
- #USE THE QUICK ANALYSIS BUTTON TO SUM THE RANGE HOW TO#
- #USE THE QUICK ANALYSIS BUTTON TO SUM THE RANGE WINDOWS 7#
- #USE THE QUICK ANALYSIS BUTTON TO SUM THE RANGE DOWNLOAD#
By taking the time to learn and master these Excel functions, you’ll significantly speed up your financial analysis.

Thanks for reading CFI’s guide to the Excel SUM function.
The AutoSum feature not only enters a SUM formula but also selects the most likely range of cells that we wish to add up.Ĭlick here to download the sample Excel file Additional Resources We can also find AutoSum in the Formulas tab: We can then press the Enter key and the SUM formula is automatically inserted.
The easiest way to apply the function is to simply select a cell next to the numbers that we wish to add and click on AutoSum on the Home tab. Just place a cursor on the required formatting option we can see the immediate impact in our data. We have Formatting, Charts, Totals, Tables, and Sparkline’s. Click on this icon to explore all the possible options.  #VALUE! error – Occurs when the criteria provided is a text string that is more than 255 characters long. Once you select the data, we can see the Quick Analysis tool icon at the bottom of the selection. The following statistical operations are available with this tool: sum, mean, minimum, maximum, range, standard deviation, count, first, last, median. Things to remember about the SUM Function In such a case, we can use the SUM function along with the IF function to show a warning message. Suppose we are given the following data:Īs seen above, there is missing information in the data. 4.To view the column tallied in Excel, simply hit Enter on. Excel will automatically add the SUM function and choose the range containing your numbers. Navigate to the Home tab -> Editing group and click on the AutoSum button. Generally, the SUM function is used as part of bigger formulas used in complex calculations. Click on the first empty cell below the column you want to sum to avoid any extra steps like range selection. We wish to find out the total sales for the first six months. Click Go and select the SUMSQ function that shows up in the. To understand the uses of the SUM function, let’s consider a few examples: Example 1 Click on the Insert Function button and type sumsq into the Search for a function box. Arguments can be supplied as numbers, cell references, ranges, arrays, constants, and the results of other formulas or functions. The function sums values supplied as arguments (up to 255 arguments). Number3 (optional argument) – This is the third item that we wish to sum. Number2 (required argument) – The second item that we wish to sum. Number1 (required argument) – This is the first item that we wish to sum. The SUM function uses the following arguments: We can use the function to find out the total cost of the event. For example, we are given the cost of 100 items bought for an event. SUM helps users perform a quick summation of specified cells in MS Excel. It is the most popular and widely used function in Excel. The function will sum up cells that are supplied as multiple arguments. Once there, the Quick Analysis tool will appear at the right bottom corner of the highlighted cell range.The SUM Function is categorized under Excel Math and Trigonometry functions. Click the “Quick Analysis” button – or simply press the Ctrl + Q shortcut. Highlight the cell range you want to apply the tool to (A1:D8). To open the Quick Analysis tool, you need to complete a few simple steps. Using the Quick Analysis Button for Conditional Formatting.
#VALUE! error – Occurs when the criteria provided is a text string that is more than 255 characters long. Once you select the data, we can see the Quick Analysis tool icon at the bottom of the selection. The following statistical operations are available with this tool: sum, mean, minimum, maximum, range, standard deviation, count, first, last, median. Things to remember about the SUM Function In such a case, we can use the SUM function along with the IF function to show a warning message. Suppose we are given the following data:Īs seen above, there is missing information in the data. 4.To view the column tallied in Excel, simply hit Enter on. Excel will automatically add the SUM function and choose the range containing your numbers. Navigate to the Home tab -> Editing group and click on the AutoSum button. Generally, the SUM function is used as part of bigger formulas used in complex calculations. Click on the first empty cell below the column you want to sum to avoid any extra steps like range selection. We wish to find out the total sales for the first six months. Click Go and select the SUMSQ function that shows up in the. To understand the uses of the SUM function, let’s consider a few examples: Example 1 Click on the Insert Function button and type sumsq into the Search for a function box. Arguments can be supplied as numbers, cell references, ranges, arrays, constants, and the results of other formulas or functions. The function sums values supplied as arguments (up to 255 arguments). Number3 (optional argument) – This is the third item that we wish to sum. Number2 (required argument) – The second item that we wish to sum. Number1 (required argument) – This is the first item that we wish to sum. The SUM function uses the following arguments: We can use the function to find out the total cost of the event. For example, we are given the cost of 100 items bought for an event. SUM helps users perform a quick summation of specified cells in MS Excel. It is the most popular and widely used function in Excel. The function will sum up cells that are supplied as multiple arguments. Once there, the Quick Analysis tool will appear at the right bottom corner of the highlighted cell range.The SUM Function is categorized under Excel Math and Trigonometry functions. Click the “Quick Analysis” button – or simply press the Ctrl + Q shortcut. Highlight the cell range you want to apply the tool to (A1:D8). To open the Quick Analysis tool, you need to complete a few simple steps. Using the Quick Analysis Button for Conditional Formatting. In this tutorial, we will discover how to use the quick analysis tool to create and modify our charts. The Quick Analysis tool also features other options like Totals, Charts, Formatting, Tables, and Sparklines. When you do so, the Quick Analysis Tool icon will appear in the bottom right corner of the. Highlight the data you want to include in the PivotTable. Open the sheet with the data you want to analyze. To follow using our example below, download Create a PivotTable.xlsx.
Images in this article were taken using Excel 2013 on the Windows 7 OS. It also takes care of what type of data (text, dates, or numbers) you have selected and show you the options based on that.
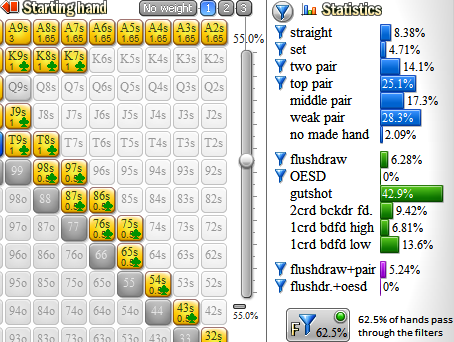
It includes conditional formatting, charts, pivot table, and sparklines. The QUICK ANALYSIS TOOL is a collection of some selected options that you can use to analyze the data quickly. You can find the tool appears any time you select a set of cells. Quick analysis is a practical Excel tool which lets user to instantly create different types of charts and offers options like conditional formatting, pivot tables or sparklines.




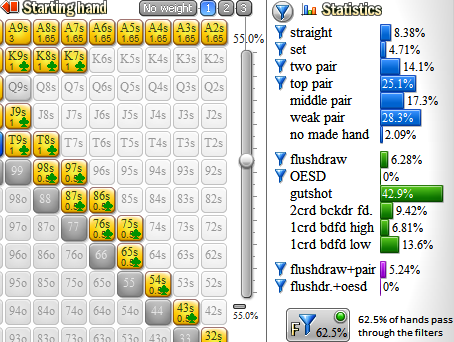


 0 kommentar(er)
0 kommentar(er)
